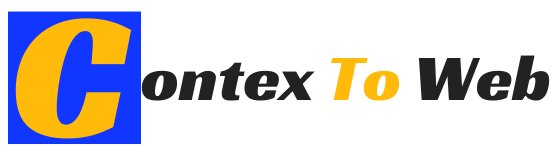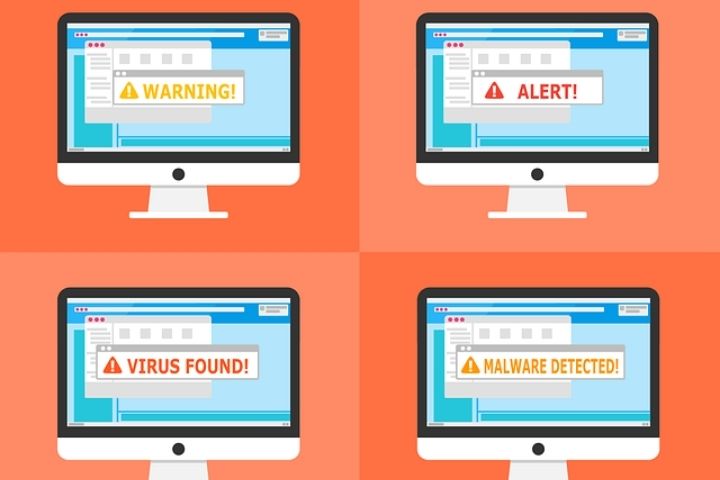- Viruses in Windows are a reality that are the order of the day, but it is always possible to prevent them. If you suspect that you have one on your PC or laptop that makes it slow down, here are the keys to eliminate it or end the threat.
- The vast majority of computer users have suffered at some point the consequences of having a virus on their PC or a malware infection that alters the proper functioning of their computer or prevents it from starting.
- If it turns out that you can still enter Windows and have Internet access, read on, as we will show you how to remove it from your computer. If your PC does not work, does not start correctly, or you cannot connect, consult the next section of the article or consult how to remove a virus from your Windows computer or laptop.
- Not sure if it is a virus? Here are some clues that happen on your computer when it has a virus or malware running:
- The system is very slow. Windows and applications slow down
- You’re seeing a lot of pop-ups that you haven’t seen before Programs start on your version of Windows that you don’t recognize
Table of Contents
How To Remove A Virus From Your Laptop Or PC
- If you are lucky and have an antivirus program installed on your PC, run an initial scan. If it turns out that nothing is detected, follow these steps in the order indicated, and do not restart your computer until you have completed all the steps.
- Some malicious programs try to prevent them from being detected and removed. To combat this behavior download and run rkill .
- Download and install the latest version of Malwarebytes . Launch the program and go to ‘Settings> Protect> Search for rootkits’. Go back to the control panel and click ‘Scan Now’.
- Install and run Malwarebytes ADW cleaner , and then click ‘Scan’.
How To Remove A Virus When Windows Doesn’t Work
- If it turns out that you cannot enter Windows to perform a system scan, you will need to create a recovery tool that you can use to boot your computer. Of course, you will need to have a second PC or laptop, as well as a storage unit of the pendrive type or blank CD / DVD.
- Download the Norton Bootable Recovery Tool.
- If you are using a recordable CD or DVD, insert it into the drive (of the second computer). Find the Norton Bootable Recovery Tool file you just downloaded, right-click on ‘NBRT.iso‘ and select ‘Burn Disc Image’.
- In Windows Image Recorder, select the disk drive you are on and click ‘Burn’. If you are using a USB flash drive instead of a disk, our recommendation is that you download and install the Rufus tool .
- Insert a USB flash drive (which will be formatted). Under ‘Format Options’, select ‘ISO Image’ from the drop-down menu next to ‘Create a bootable disc‘. Click on the disk drive icon, navigate to the Norton Boot Recovery Tool file and select ‘NBRT.iso’. Click on ‘Start’ and then ‘OK’.
- Next, insert your recovery disk or USB drive into the infected PC.
- Start the computer, but instead of letting it boot normally, you will have to enter the BIOS menu to force boot from the USB drive. A key on your keyboard (often F2) will allow you to access this BIOS screen.
- Browse through the boot options, then select the disk or USB drive as the first drive. Save the changes before exiting the BIOS menu. Your machine will now boot from the specified USB drive.
- If a boot menu appears on the ‘Welcome to the NBRT page’ page, select ‘Boot’ and follow the instructions to start the scan.
- Once completed, the system will show you the threats found and will instruct you to carry out some of the following steps. Make sure to “fix” only the most potential threats, as your actions cannot be undone.
- Click on ‘Correct and Accept’ when asked for confirmation. Click ‘Restart’ when the process is done.
How To Prevent Your Windows Computer From Being Infected
- The best way to keep your computer safe on the Internet is to make sure your antivirus is up to date. Windows 10 has a built-in firewall and effective antivirus under the name Windows Defender.
- Using some additional security solution is always a good idea, since if you happen to acquire a more complete security suite, you can always disable the security offered by the Windows operating system.
- However, be careful not to open email attachments unless you are sure what they contain and where they came from, and to download software only from official and trusted sources and places.